
프로젝트 협업을 하다보면 PDF 주석을 합치는데 많은 시간을 투입하는 경우가 많습니다.
안녕하세요? 데이터위자드입니다.
이번 포스팅에서는 일상 업무 중에 흔하게 생기는 PDF 파일 주석을 효율적으로 합치는 방법을 알아보겠습니다.
현대의 직장인과 학생들에게 PDF 파일은 필수적인 문서 형식입니다.
프로젝트 협업이나 그룹 과제를 수행할 때, 팀원들이 PDF 파일에 주석을 추가하는 경우가 빈번히 발생합니다. 하지만 이렇게 분산된 주석을 하나의 파일로 합치는 작업은 종종 번거롭고 시간이 많이 소요됩니다. 특히, 수작업으로 주석을 통합해야 하는 경우라면 효율성이 떨어지고 실수의 가능성도 높아집니다.

그리하여, PDF프로그램에서 제공하는 기능을 활용해서 업무 효율을 높이는 방법을 찾아보도록 하겠습니다.
저는 개인적으로 Foxit PDF Reader를 이용하는데요.
Foxit PDF Reader는 다양한 PDF 관리 기능을 제공하며, 특히 주석 통합 기능이 매우 직관적이고 효율적입니다. 이 글에서는 Foxit PDF Reader를 이용해 주석을 합치는 방법을 자세히 알아보고, 이를 통해 협업 과정에서 소요되는 시간을 대폭 절감하는 방법을 소개하도록 하겠습니다.
* 본 포스팅에서 언급된 프로그램, 사이트, 공급사, 단체 등은 필자와 무관함을 알립니다.
Foxit PDF Reader: 주요 기능과 장단점
Foxit PDF Reader는 PDF 파일 읽기 및 편집에 최적화된 소프트웨어로, 직관적인 사용자 인터페이스와 강력한 기능을 자랑합니다. 특히 무료로 제공되는 기능들이 강력해 많은 사용자가 선호하는 도구입니다.
Free PDF Reader & Viewer - Online Download | Foxit Software
Free PDF Reader & Viewer - Online Download | Foxit Software
The best free PDF reader & viewer used by over 700 million users. Download Foxit PDF Reader for Windows, Mac, Android & more today!
www.foxit.com
주요 기능
- 주석 추가 및 관리: 하이라이트, 밑줄, 메모 삽입 등 다양한 주석 도구 제공.
- PDF 병합 및 분할: 여러 PDF 파일을 하나로 병합하거나 특정 페이지만 분할 가능.
- 문서 보호: 암호 설정 및 권한 관리 기능.
- 클라우드 통합: Google Drive, Dropbox 등과 연동하여 파일 공유 및 협업 가능.
해당 프로그램의 장점으로는...
- 가볍고 빠른 실행 속도
- 다양한 플랫폼(Windows, macOS, 모바일) 지원.
- 강력한 무료 기능
- 사용자 친화적인 인터페이스
정도를 들 수 있겠습니다.
개인적으로는 Acrobat Reader와 비교해볼 때 Comment 를 넣는 기능이 사용자 직관적이며 편리한점이 가장 큰 장점이라고 생각합니다.
다만, PDF 암호걸기, PDF 합치기 등 다양한 고급 기능을 활용하기 위해서는 유료버전을 사용해야하는 점은 감안해야할 것입니다.
Foxit PDF Reader로 PDF 주석 합치기: 단계별 가이드
이제 Foxit PDF Reader를 활용해 여러 PDF 파일의 주석을 하나로 합치는 방법을 단계별로 살펴보겠습니다. 아래 과정은 간단하며, 해당 프로그램을 처음 접한 분들이라도 쉽게 따라 할 수 있습니다.
1단계: Foxit PDF Reader 설치 및 실행
먼저 Foxit PDF Reader가 설치되어 있지 않다면 공식 웹사이트에서 최신 버전을 다운로드하고 설치합니다.
Free PDF Reader & Viewer - Online Download | Foxit Software
Free PDF Reader & Viewer - Online Download | Foxit Software
The best free PDF reader & viewer used by over 700 million users. Download Foxit PDF Reader for Windows, Mac, Android & more today!
www.foxit.com
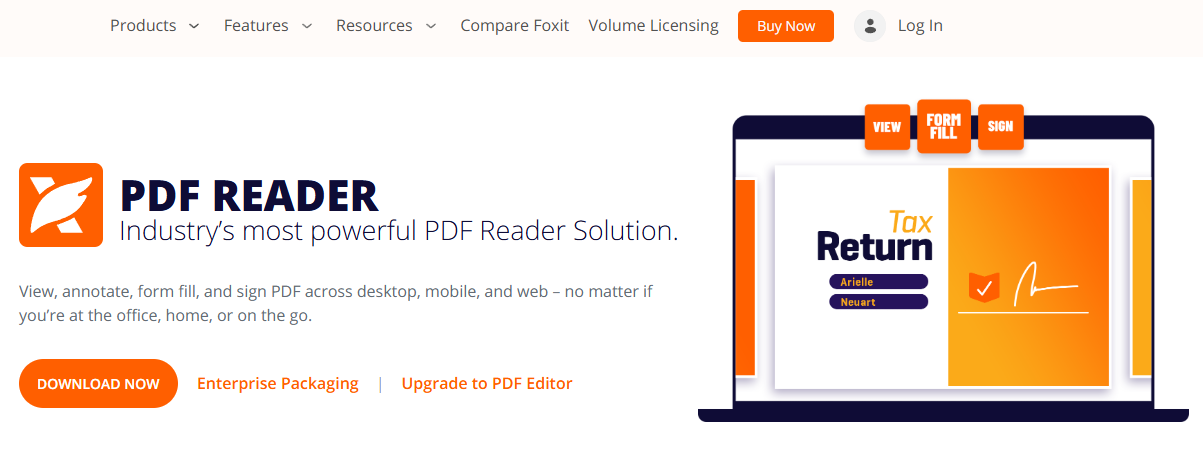
왼쪽 아래 Download Now 누르시고요.
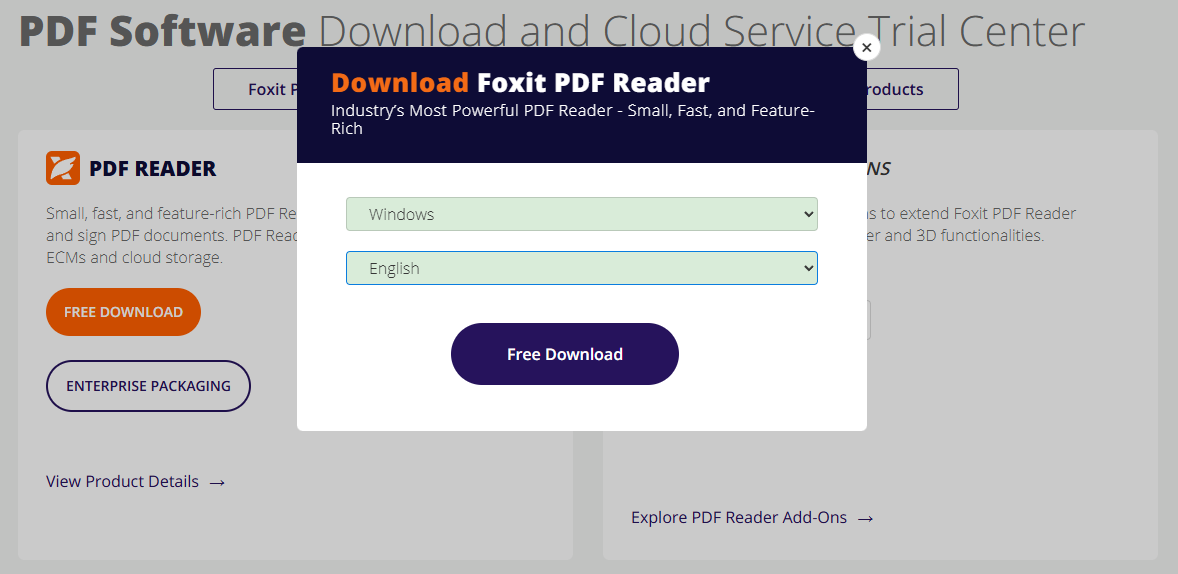
Free Download를 클릭하시면 다운로드가 시작됩니다.
* 해당 사진은 블로그 작성 현재 기준으로 예시를 들은 것이며, 언제든 변경될 수 있습니다.
2단계: 주석이 포함된 PDF 파일 열기
- Foxit PDF Reader를 실행한 후, 주석이 포함된 PDF 파일을 엽니다.
- 상단 메뉴에서 **"파일(File)"**을 클릭.
- **"열기(Open)"**를 선택하고 합치고자 하는 PDF 파일을 불러옵니다.
- 여러 개의 PDF 파일이 있다면 각각 별도로 열어둡니다.
3단계: 주석 내보내기
- 파일 상단 메뉴에서 "주석(Comment)" 탭 클릭.
- "내보내기(Export Comments)" 옵션 선택.
- 주석 데이터를 저장할 위치와 파일 이름을 지정하고 "저장(Save)" 버튼 클릭.
- 동일한 과정을 반복하여 모든 파일에서 주석을 내보냅니다.
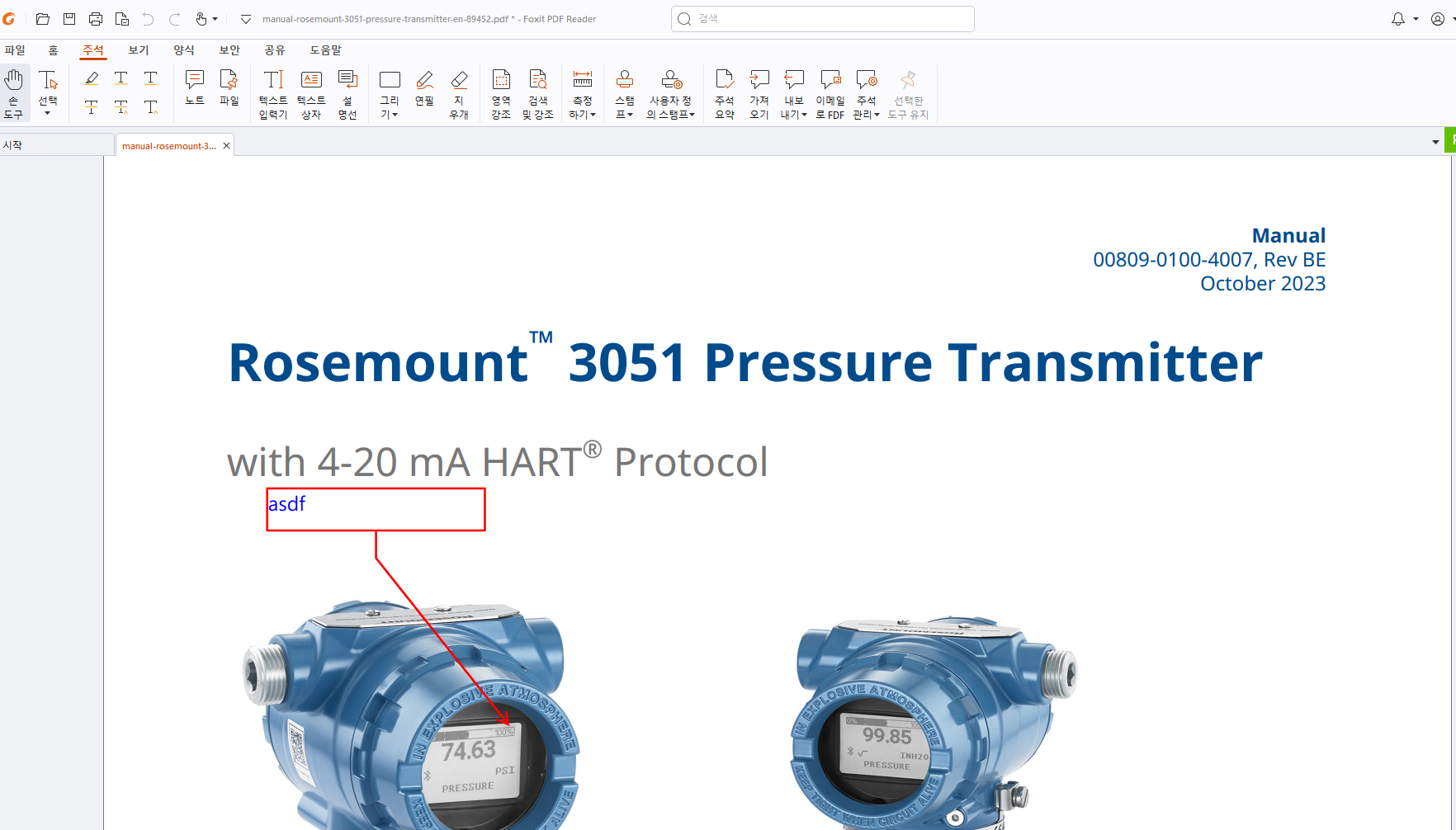
이 때,
모든 주석을 선택하여 내보내기 해야합니다.
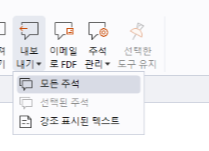
그러면 pdf 파일이 아닌 fdf 파일에 대한 저장 경로를 물어보는데요.
fdf 파일은 원본 pdf파일에서 주석(Comment) 정보만 담고 있는 파일이라고 보시면 됩니다.
4단계: 내보낸 주석 가져와서 합치기
- Foxit PDF Reader에서 주석을 합칠 PDF 파일 열기.
- 상단 메뉴에서 "주석(Comment)" 탭 클릭.
- "가져오기(Import Comments)" 옵션 선택.
- 병합된 주석 파일을 선택하고 "열기(Open)" 클릭.
- 주석이 PDF 파일에 추가된 것을 확인합니다.
6단계: 최종 파일 저장
- 주석이 병합된 PDF 파일을 저장합니다.
- 상단 메뉴에서 "파일(File)" 클릭.
- "다른 이름으로 저장(Save As)" 옵션 선택.
- 파일 이름과 저장 위치 지정 후 저장.
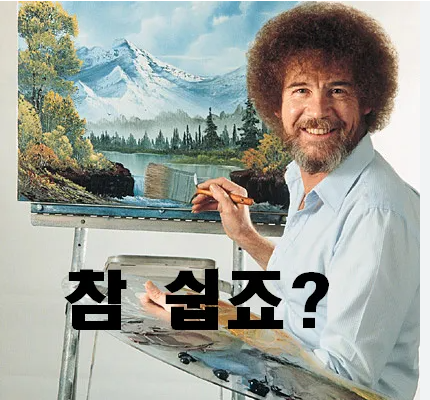
정리하며,
이 글에서는 Foxit PDF Reader를 활용해 PDF 파일의 주석을 효율적으로 병합하는 방법을 소개했습니다. 단계별로 정리된 가이드를 따라 하면, 협업 과정에서 발생하는 반복적이고 비효율적인 작업 시간을 대폭 줄일 수 있습니다.
PDF 파일은 현대 업무와 학업에서 필수적인 도구입니다. Foxit PDF Reader의 강력한 기능을 활용하면 팀원들의 의견과 피드백을 하나의 파일로 간단히 통합할 수 있어, 프로젝트의 진행 속도와 품질 모두를 높일 수 있습니다.
더불어 단축된 시간만큼 칼퇴에 도움이 될 것이라 생각됩니다.
* 본 포스팅에서 언급된 프로그램, 사이트, 공급사, 단체 등은 필자와 무관함을 알립니다.
'💗' 도움이 되셨다면 공감 클릭 부탁드립니다. 감사합니다.
'사무자동화 > OA 꿀팁' 카테고리의 다른 글
| PDF 파일에 암호 설정하는 3가지 방법 (0) | 2024.06.03 |
|---|

