
PDF 파일을 사용하다 보면 간혹 암호를 걸어야 하는 경우가 생깁니다.
안녕하세요? 데이터위자드입니다.
이번 포스팅에서는 PDF 파일에 암호를 설정하는 3가지 방법에 대해서 고찰해 보도록 하겠습니다.
회사 업무나 사업을 영위하면서 PDF 파일로 상호 간에 문서를 주고받는 일은 워낙 비일비재한 일이기 때문에, 사실 상호
간에 암호를 설정하여 문서를 보내는 경우는 거의 없긴 합니다.
다만, 사적인 PDF 파일을 송수신하거나 업무 외적으로 사용하는 경우는 암호를 설정해야 하는 경우가 간혹 발생하게 되는데요. 이러한 경우에 요긴하게 활용할 수 있도록, PDF 파일에 암호를 설정하는 여러 가지 방법을 알아보도록 하겠습니다.

* 본 포스팅에서 언급된 프로그램, 사이트, 공급사, 단체 등은 필자와 무관함을 알립니다.
방법 1. 유료 프로그램 사용하기
우리가 흔히 사용하는 PDF reader 프로그램 (예를 들면 Acrobat reader나 Foxit pdf reader 등)은 암호 설정 기능을 지원하지 않습니다.
너무나 당연한 얘기겠지만, reader 기능이 아닌 Pro 라이선스(유료)를 사용하면 암호 설정이 가능합니다. (!)

먼저 Acrobat부터 살펴보겠습니다. 공식 홈페이지는 여깁니다.
PDF 리더: 최초의 PDF 솔루션 | Adobe Acrobat Reader
PDF 리더: 최초의 PDF 솔루션 | Adobe Acrobat Reader
Adobe의 무료 PDF 리더를 만나보세요. Acrobat Reader를 사용하면 모든 유형의 PDF 파일에 대한 읽기, 서명, 주석 추가, 상호 작용 등 다양한 작업이 가능합니다.
www.adobe.com
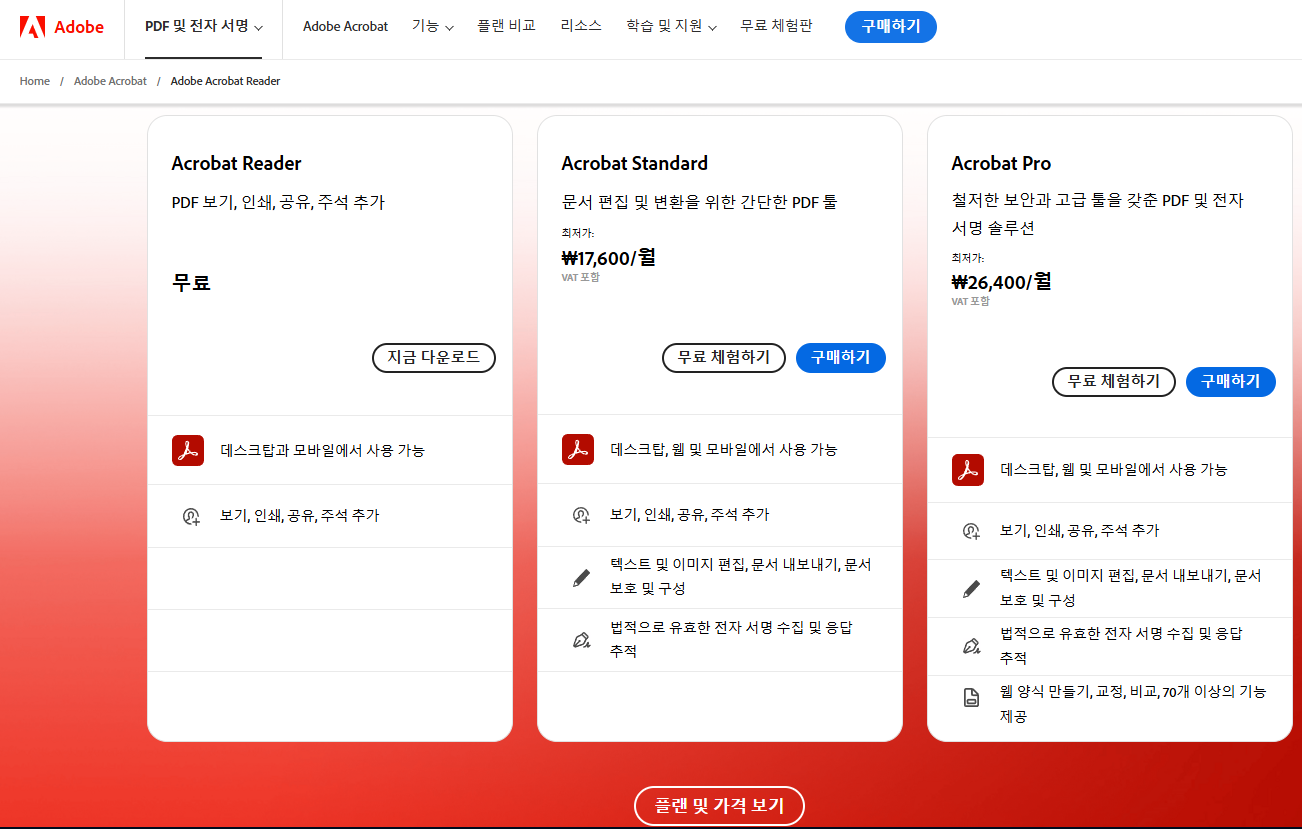
그다음 많이들 사용하시는 Foxit PDF 같은 경우는,
Free Online PDF Editor | Edit PDF Files Effortlessly with Foxit
Free Online PDF Editor | Edit PDF Files Effortlessly with Foxit
Foxit PDF Editor provides a full featured platform to create, manage, convert, OCR, eSign and edit PDF documents. Download the best PDF editor for free now!
www.foxit.com
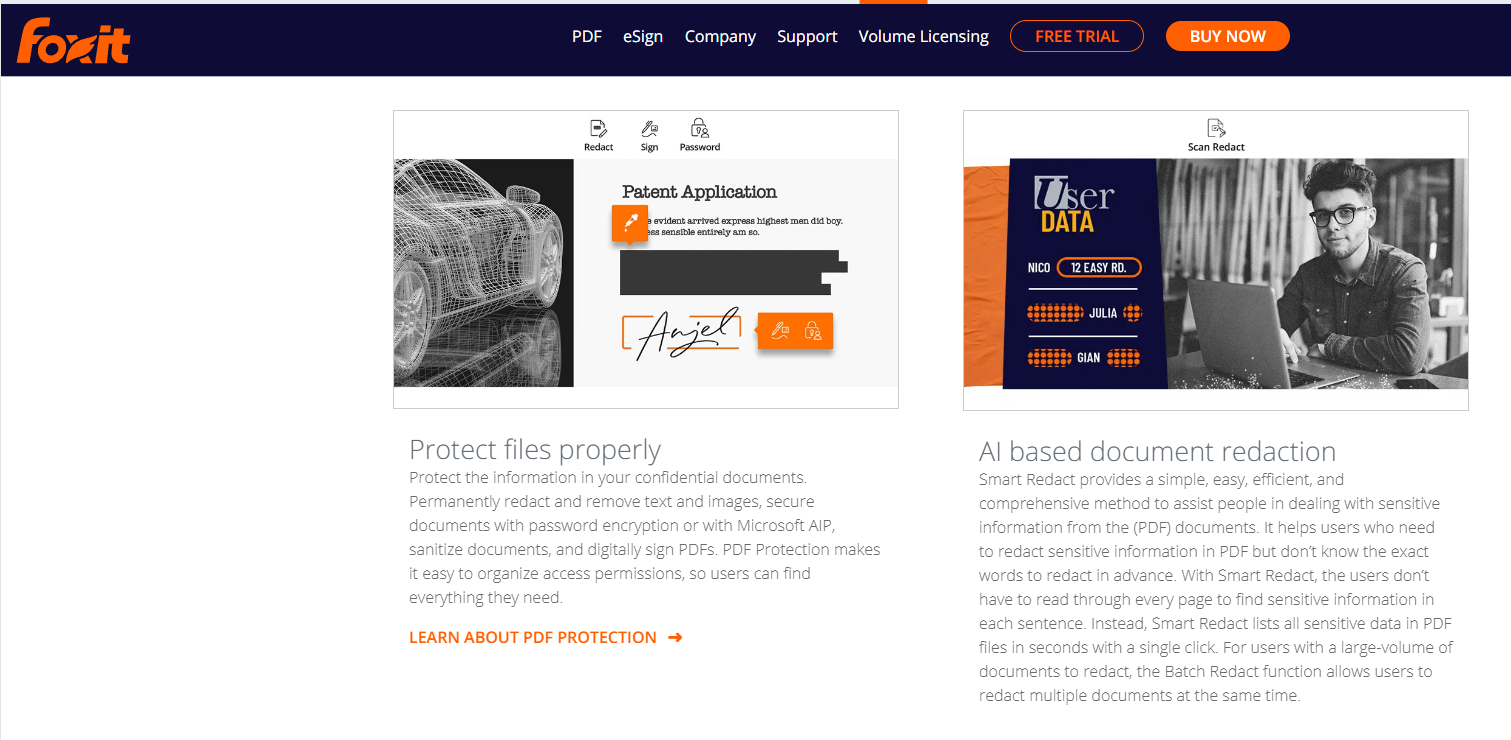
유료로 사용하면 당연히 좋은 결과를 기대할 수 있을 텐데요. 개인사용자의 경우, 간혹 사용하는 암호설정 때문에 구독료를 지불해야 한다면 합리적인 선택이 아닐 수 있겠지요. 그래서 다음 방법으로,
방법 2. 온라인 PDF 편집 사이트 이용하기
구글과 같은 검색엔진에 'PDF 암호' 혹은 'PDF 암호 설정' 등등으로 검색하게 되면,
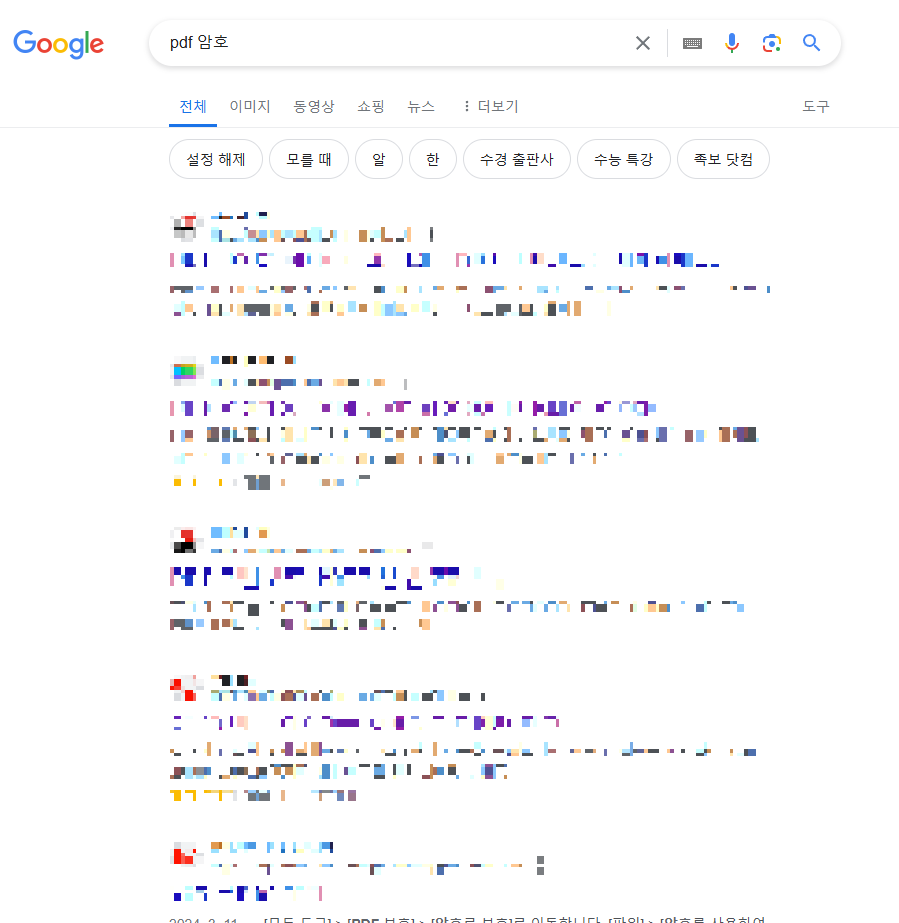
다양한 온라인 PDF 편집 사이트가 검색됨을 확인하실 수 있습니다.
다만, 온라인 웹페이지에 파일을 업로드하는 방식으로 운영되기 때문에
- 회사 보안 정책에 반(反)할 수 있고
- 업로드 형식이다 보니 특정 사이트에 해당 PDF자료가 노출될 우려
가 있으므로, 사용자는 이점을 충분히 양지하고 사용하여야 할 것입니다.
그중에 Adobe 공식 홈페이지에서도 암호 설정을 온라인으로 지원하고 있으니 관심 있으신 분은 참고하셔도 좋으실 것입니다.
온라인에서 암호화를 통해 무료로 PDF 보호 | Adobe Acrobat (대한민국)
온라인에서 암호화를 통해 무료로 PDF 보호 | Adobe Acrobat
암호화를 통해 온라인에서 PDF를 안전하게 보호할 수 있습니다. PDF를 암호로 보호할 수 있는 Adobe Acrobat 온라인 서비스를 무료로 체험해 보세요.
www.adobe.com

방법 3. 알pdf 이용하기
마지막 방법은 알PDF 프로그램을 사용하여 암호를 설정하는 방법입니다.
알PDF | 공식 다운로드 (altools.co.kr)
알PDF | 공식 다운로드
알PDF는 다양한 기능으로 PDF 문서를 간편하게 생성 및 편집하고 다양한 포맷으로 변환할 수 있는 PDF 편집/변환 프로그램입니다.
altools.co.kr

알PDF는 개인사용자 한정, Ad-ware(광고 나오는) 버전을 무료로 사용가능합니다. (광고 제거 버전도 월 구독 방식으로 사용 가능합니다.)
반대로 말하자면, 기업이나 단체, 공공기관, 교육기관, PC방 등에서 해당 프로그램을 사용할 경우에는 반드시 라이선스를 구매해야 할 것입니다.

사용법은 꽤 간단합니다.
- 프로그램을 다운로드하여 설치하고,
- 파일을 열고,
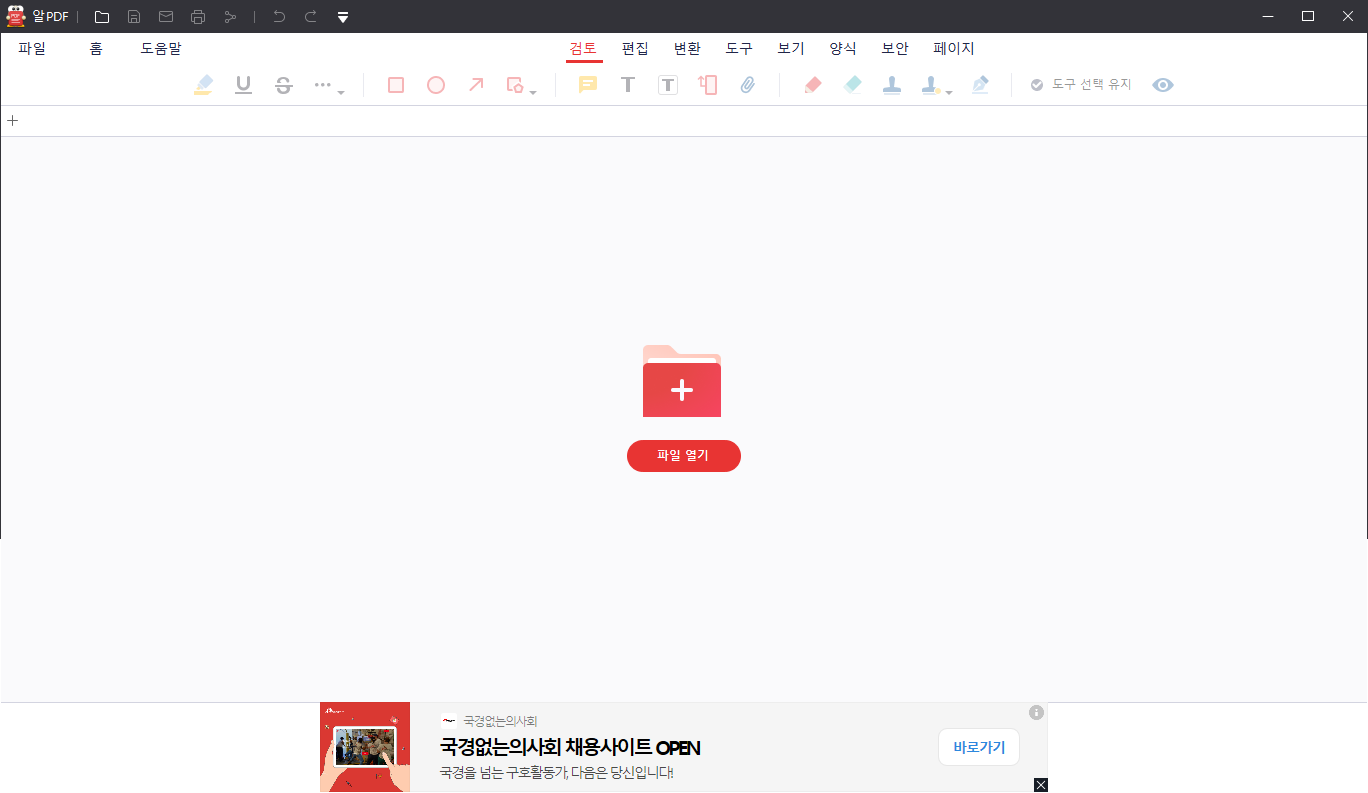
ALPDF 파일 열기 화면 - 보안 탭에서 '비밀번호 설정' 아이콘을 클릭하고 암호를 설정하면 됩니다.
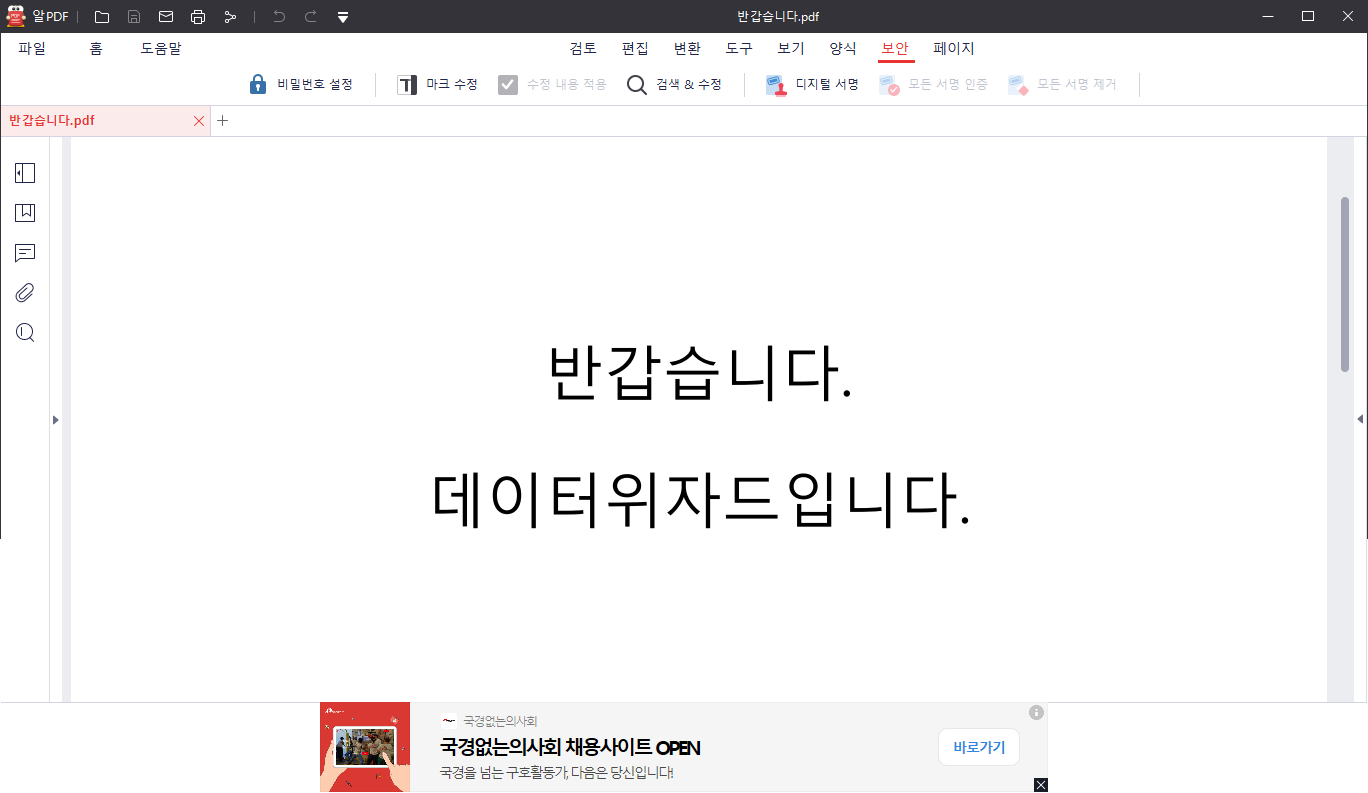
ALPDF 보안 TAB 화면
정리하며,
오늘은, PDF 파일에 암호(비밀번호)를 설정하는 3가지 방법에 대해서 알아보았습니다. 업무를 하면서 자주 사용하는 기능은 아니지만, 사적인 문서를 주고받거나 하는 경우에 간간히 필요로 할 때가 있으므로 미리 방법을 알아둔다면 칼퇴에 도움이 될 것이라 생각됩니다.

정리해 보자면,
- 유료 프로그램 사용하기
- 온라인 PDF 편집 사이트 활용하기
- 알 PDF 활용하기 (개인사용자 한정)
3가지 방법으로 정리될 수 있겠네요. (본문에도 수차례 언급했지만 사용자는 라이선스와 문서 보안에 각별히 유의해야 합니다.)
참고하시어, 스트레스 없는 쾌적한 업무 처리 되시길 바랍니다.
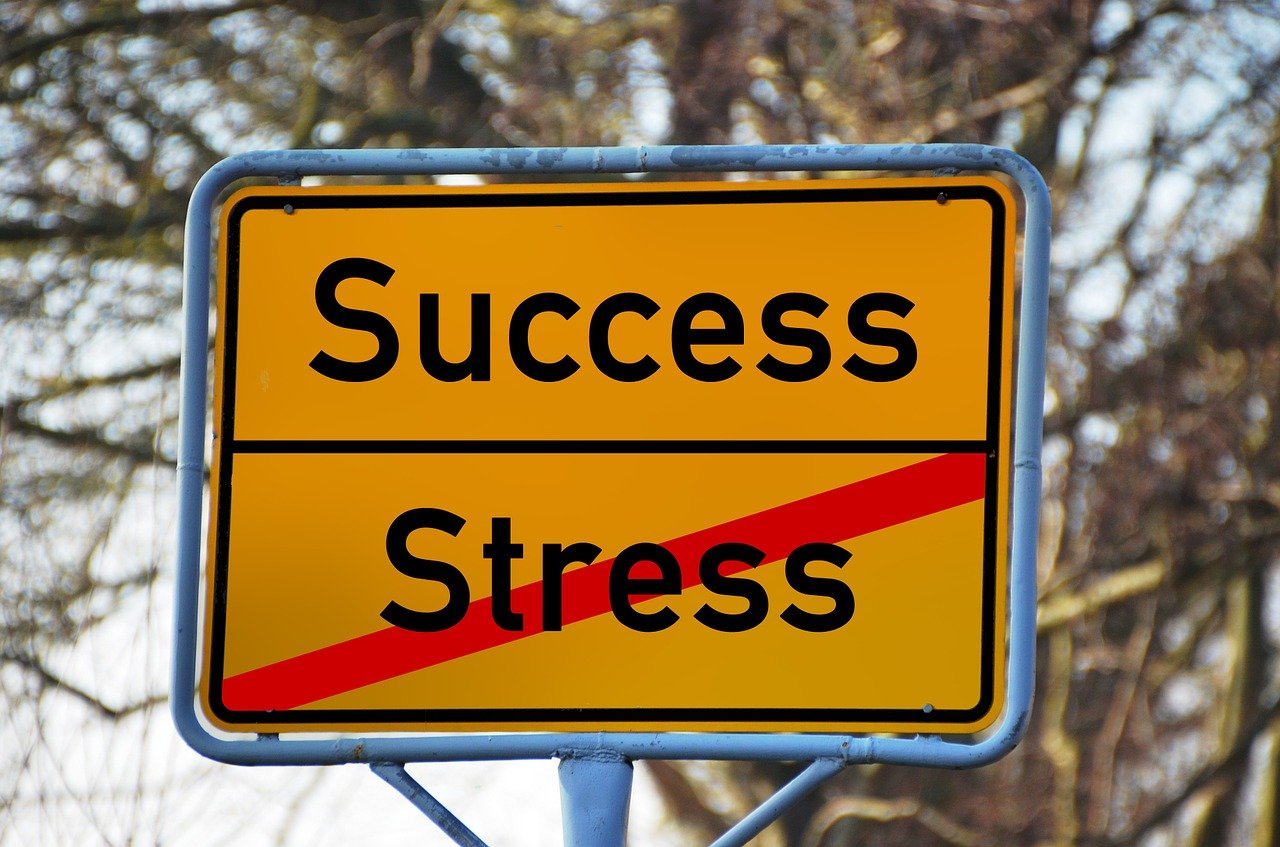
* 본 포스팅에서 언급된 프로그램, 사이트, 공급사, 단체 등은 필자와 무관함을 알립니다.
'💗' 도움이 되셨다면 공감 클릭 부탁드립니다. 감사합니다.
'사무자동화 > OA 꿀팁' 카테고리의 다른 글
| PDF 주석 쉽게 합쳐서 오늘도 칼퇴합시다. (Feat. Foxit PDF Reader) (0) | 2025.01.03 |
|---|